Setting up Visual Studio Code (VS Code) for Salesforce DX involves several steps. Salesforce DX is a set of tools and features that enable you to develop and manage Salesforce applications throughout their entire lifecycle. Here's a step-by-step guide to help you set up Visual Studio Code for Salesforce DX:
1. Install Visual Studio Code:
- Download and install Visual Studio Code from the official website: Visual Studio Code.
2. Install Salesforce Extensions for Visual Studio Code:
- Open VS Code.
- Go to the Extensions view by clicking on the Extensions icon in the Activity Bar on the side of the window or using the shortcut Ctrl + Shift + X.
- Search for "Salesforce Extension Pack" and install it.
3. Install Salesforce CLI:
- Salesforce CLI is a command-line interface for Salesforce DX. Install it by following the instructions on the official Salesforce CLI GitHub repository: Salesforce CLI.
4. Authorize a Salesforce Org:
- Open a terminal in VS Code (Ctrl + ` or View > Terminal).
- Run the following command to authorize a Salesforce org:
1 | sfdx force:auth:web:login -a <alias> |
Replace <alias> with an alias for your Salesforce org.
5. Create a Salesforce DX Project:
- In VS Code, open the Command Palette (Ctrl + Shift + P) and run the command SFDX: Create Project.
- Choose a project name and select a template (Standard or Empty). The template defines the structure of your project.
6. Open Salesforce DX Project:
- Use the Command Palette (Ctrl + Shift + P) to run the command SFDX: Open Default Org to open your Salesforce org in the default web browser.
- Alternatively, you can use the command SFDX: Open Default Org (New Window) to open it in a new VS Code window.
7. Enable Salesforce DX Features:
- Open the Command Palette and run the command SFDX: Enable Apex Replay Debugger to enable the Apex Replay Debugger.
- Similarly, run SFDX: Enable Apex Test Code Lens to enable test code lens.
8. Install Salesforce Extension Pack (Optional):
- Salesforce Extension Pack includes additional extensions for Salesforce development. Install it from the Extensions view.
Now, you should have a fully configured Visual Studio Code environment for Salesforce DX development. You can start working on your Salesforce projects, writing code, and deploying changes to your Salesforce org using the Salesforce CLI commands available in the integrated terminal.

If you have any question please leave a comment below.
If you would like to add something to this post please leave a comment below.
Share this blog with your friends if you find it helpful somehow !
Thanks



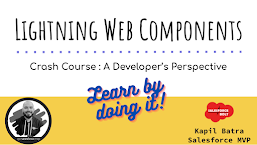







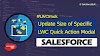.png)


0 Comments